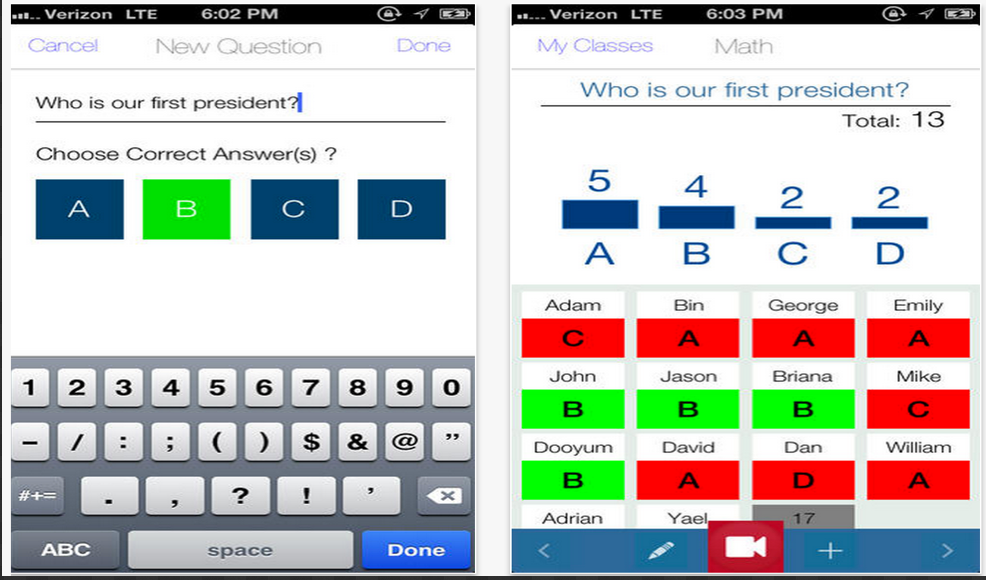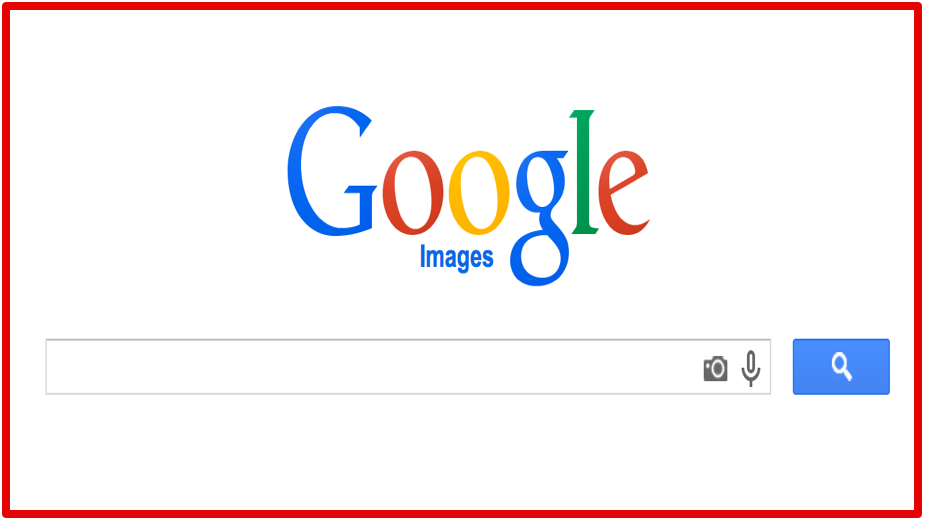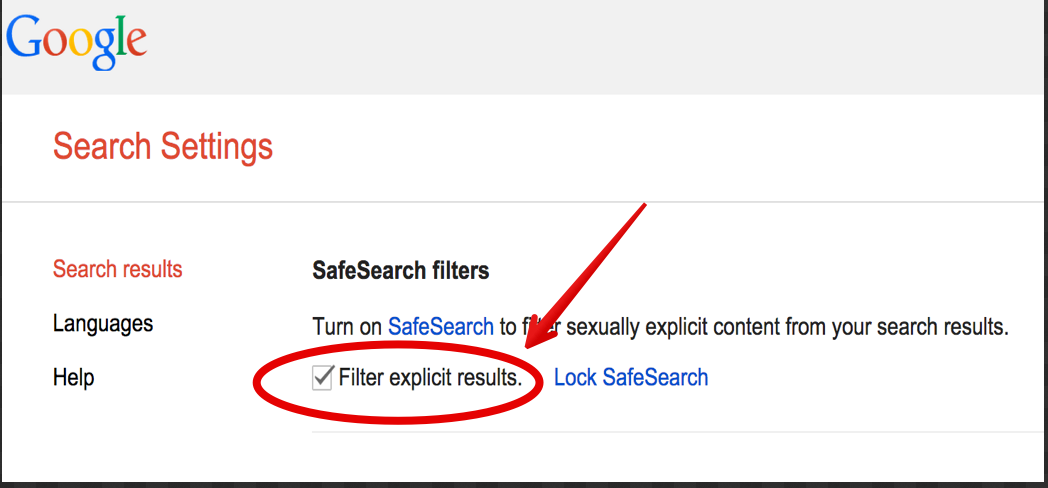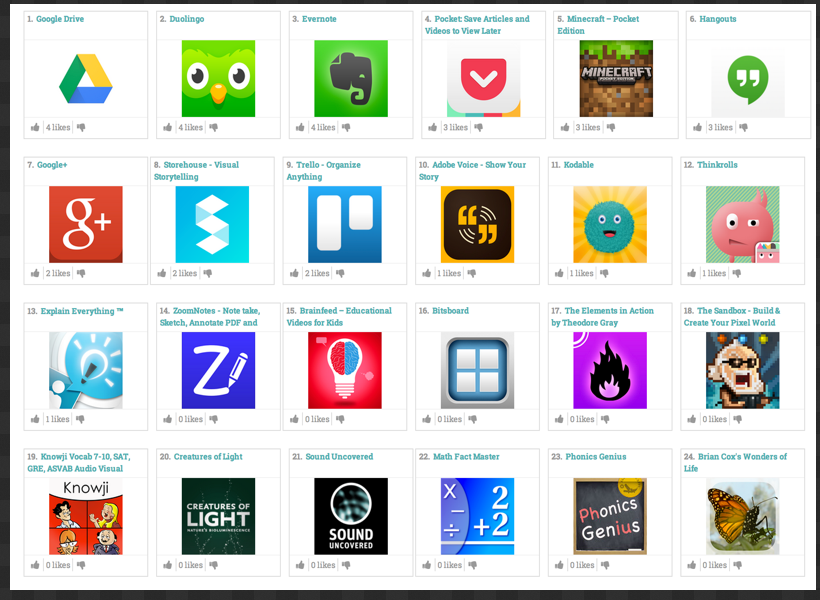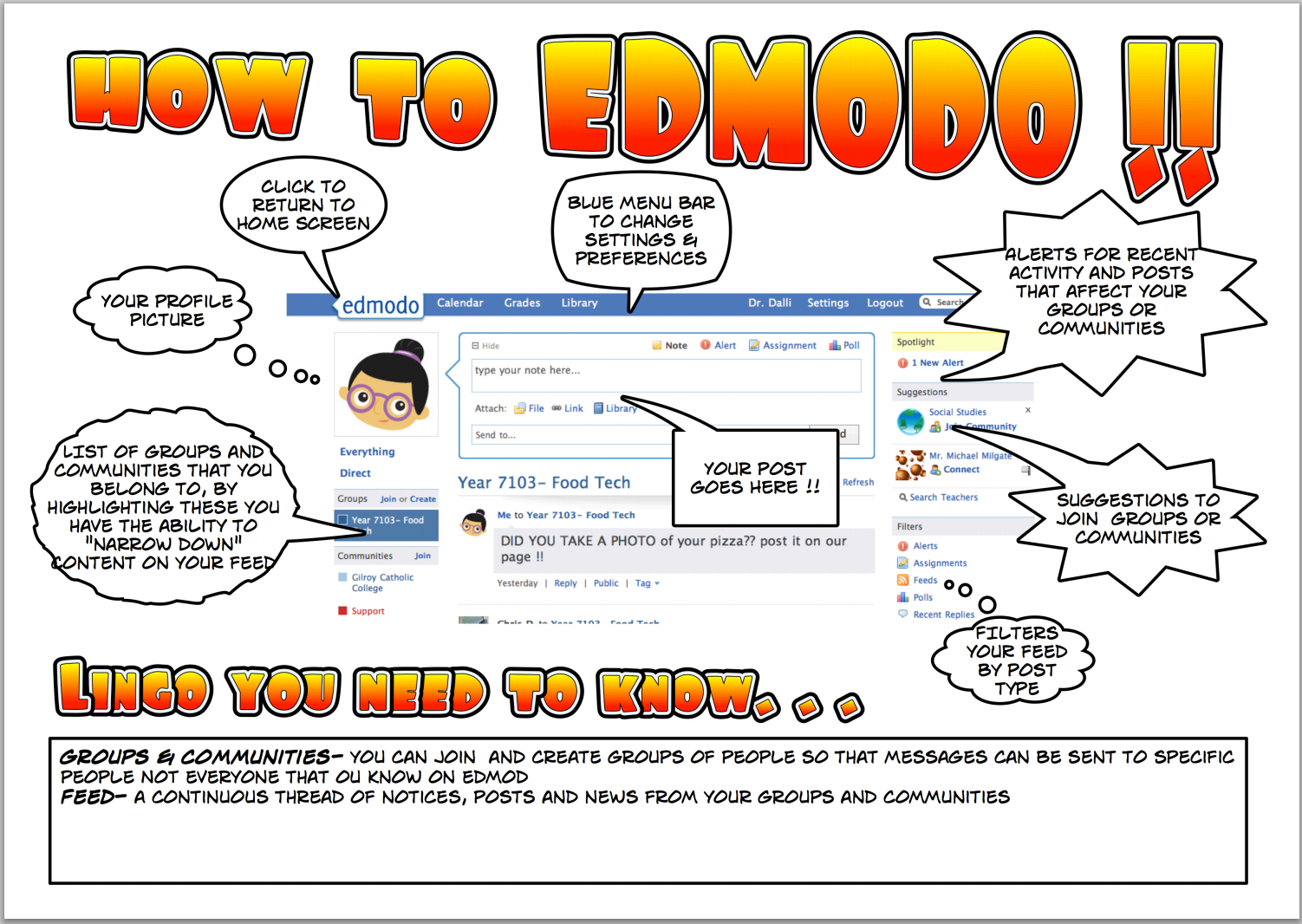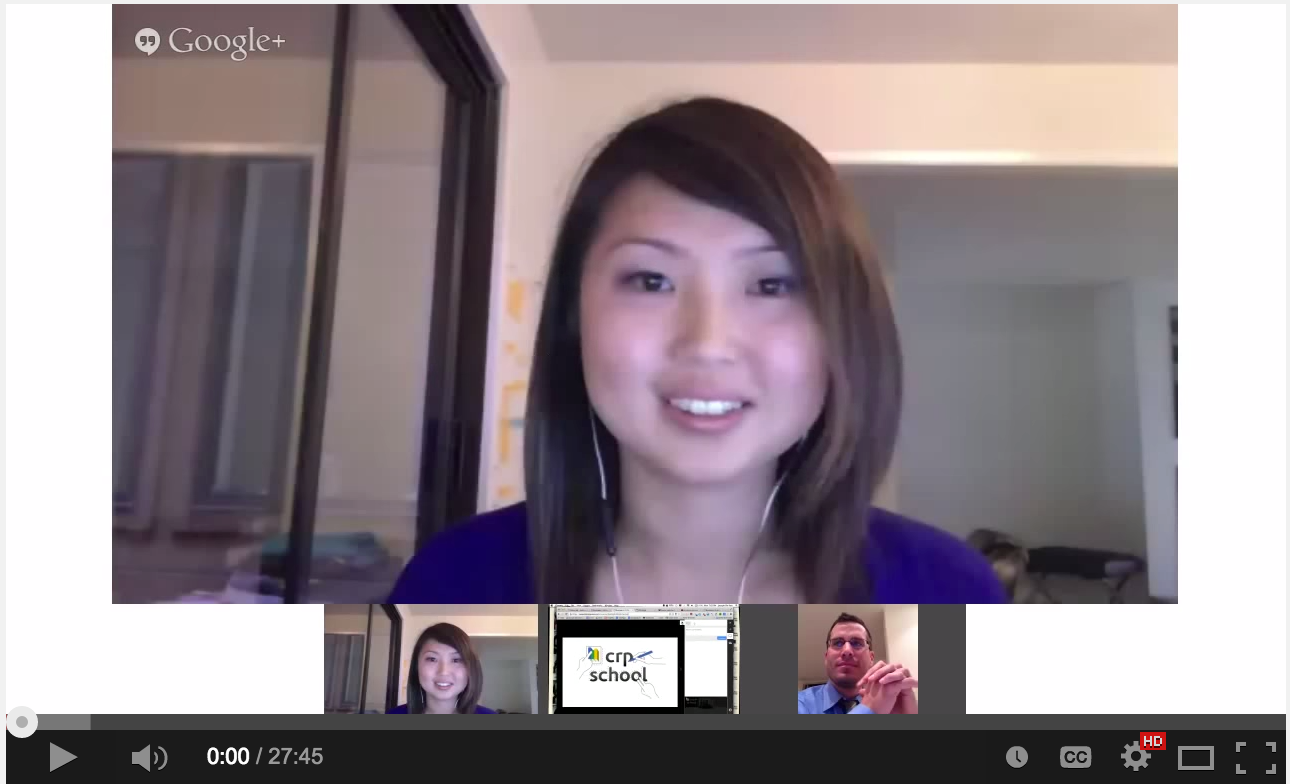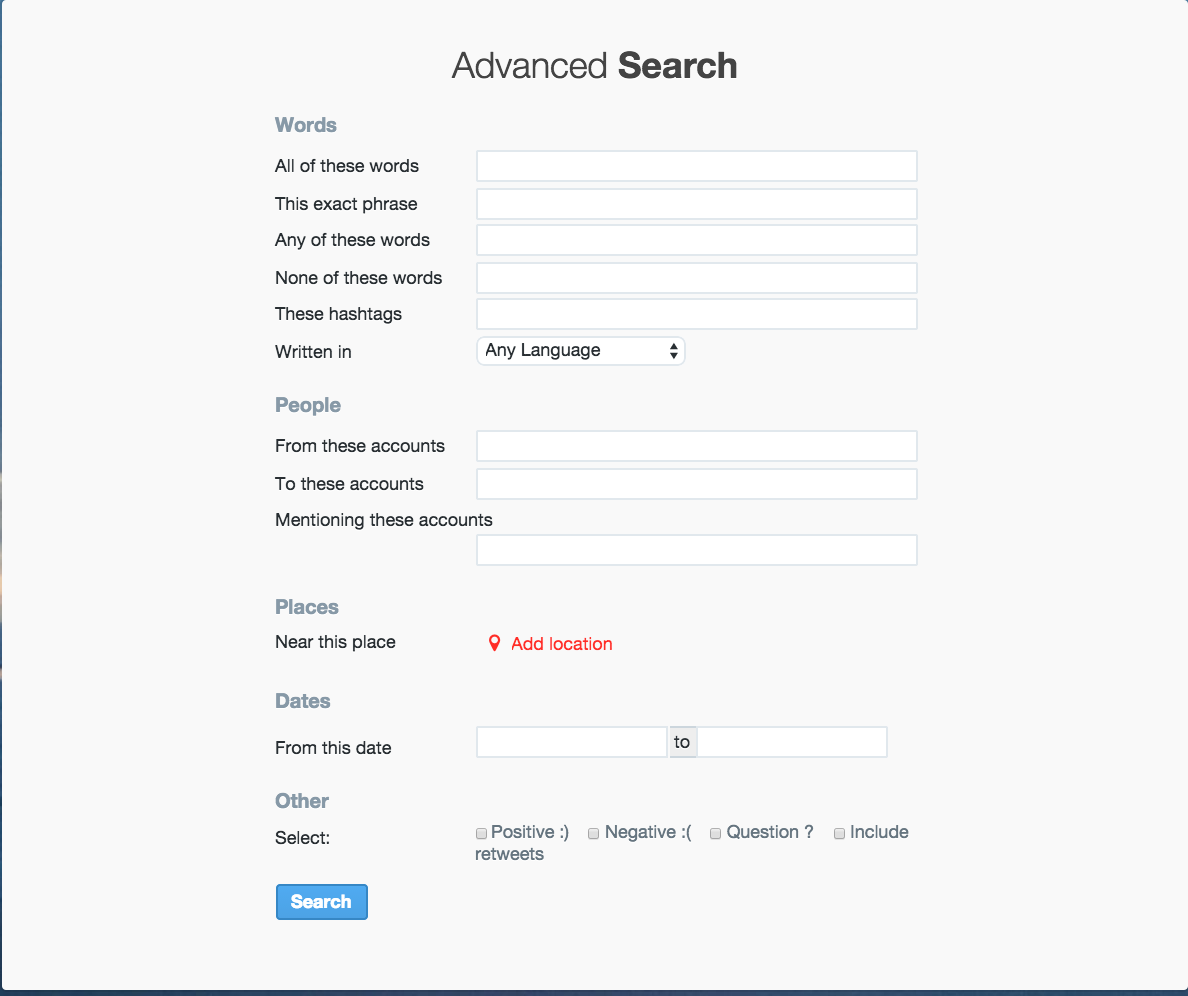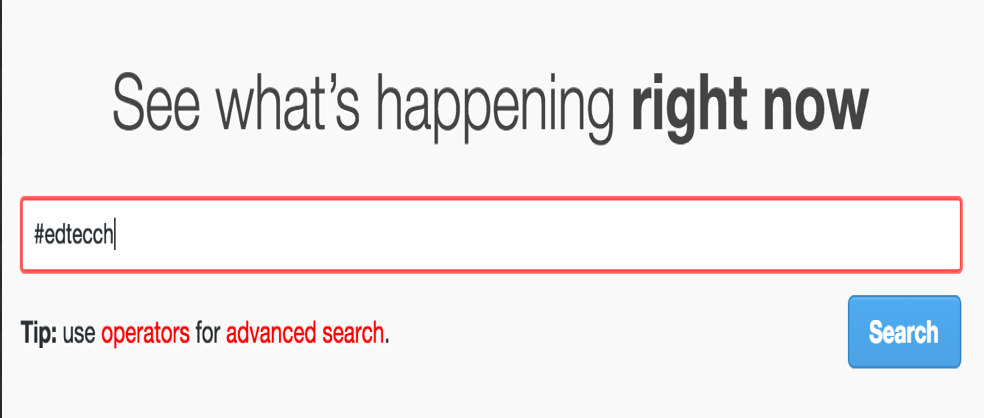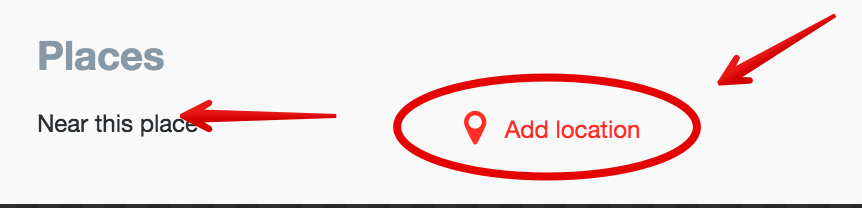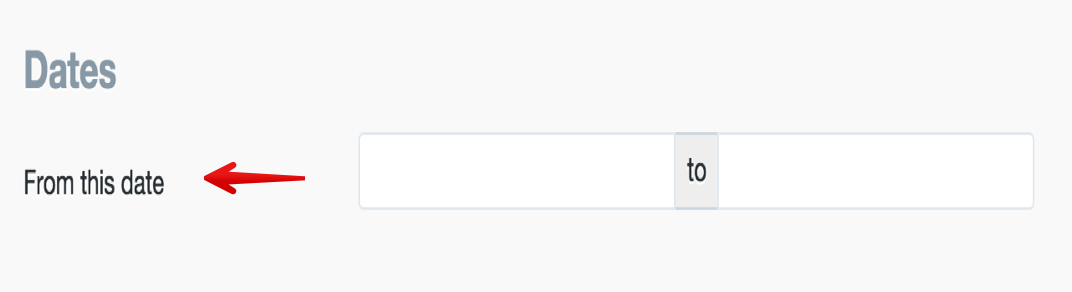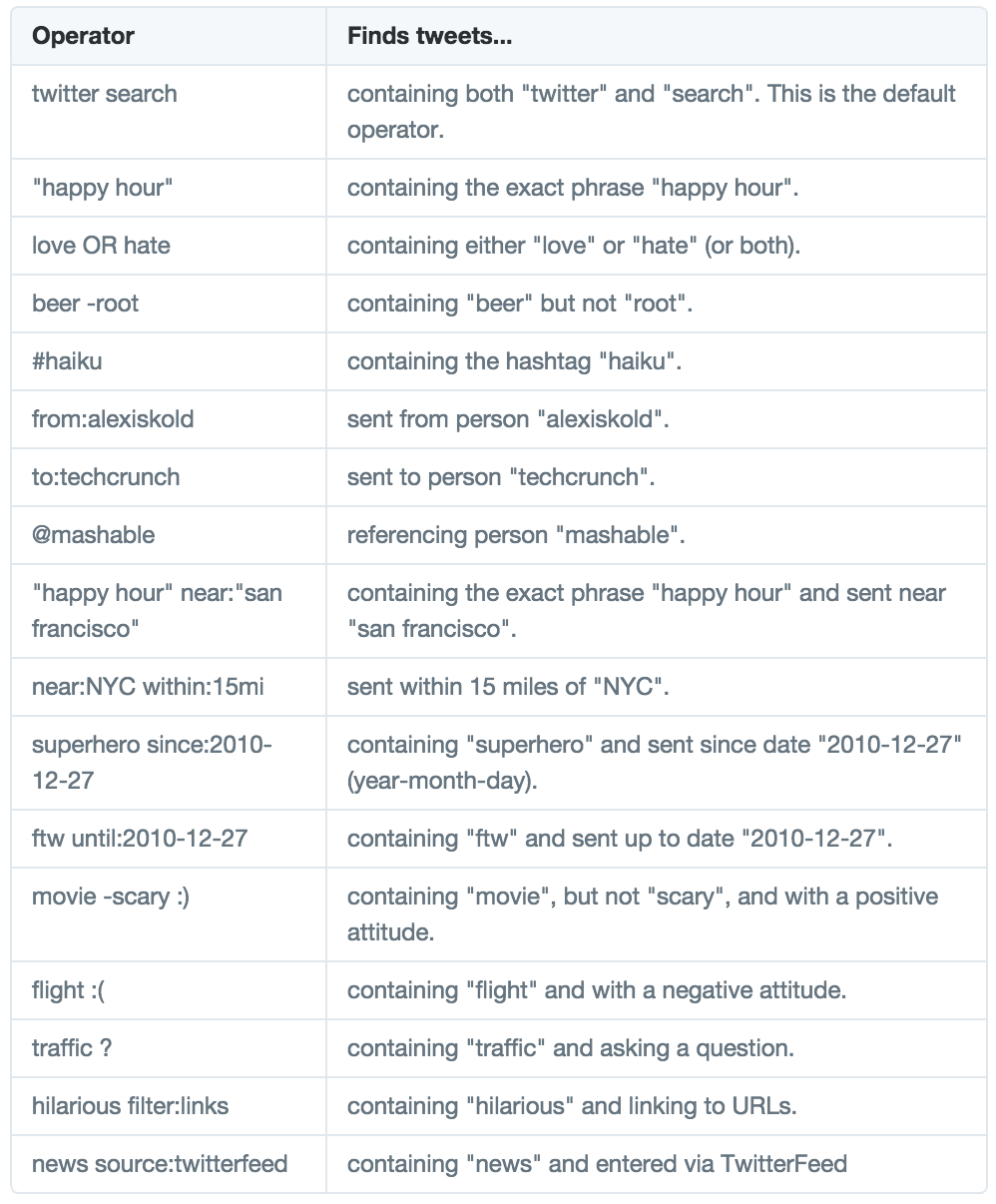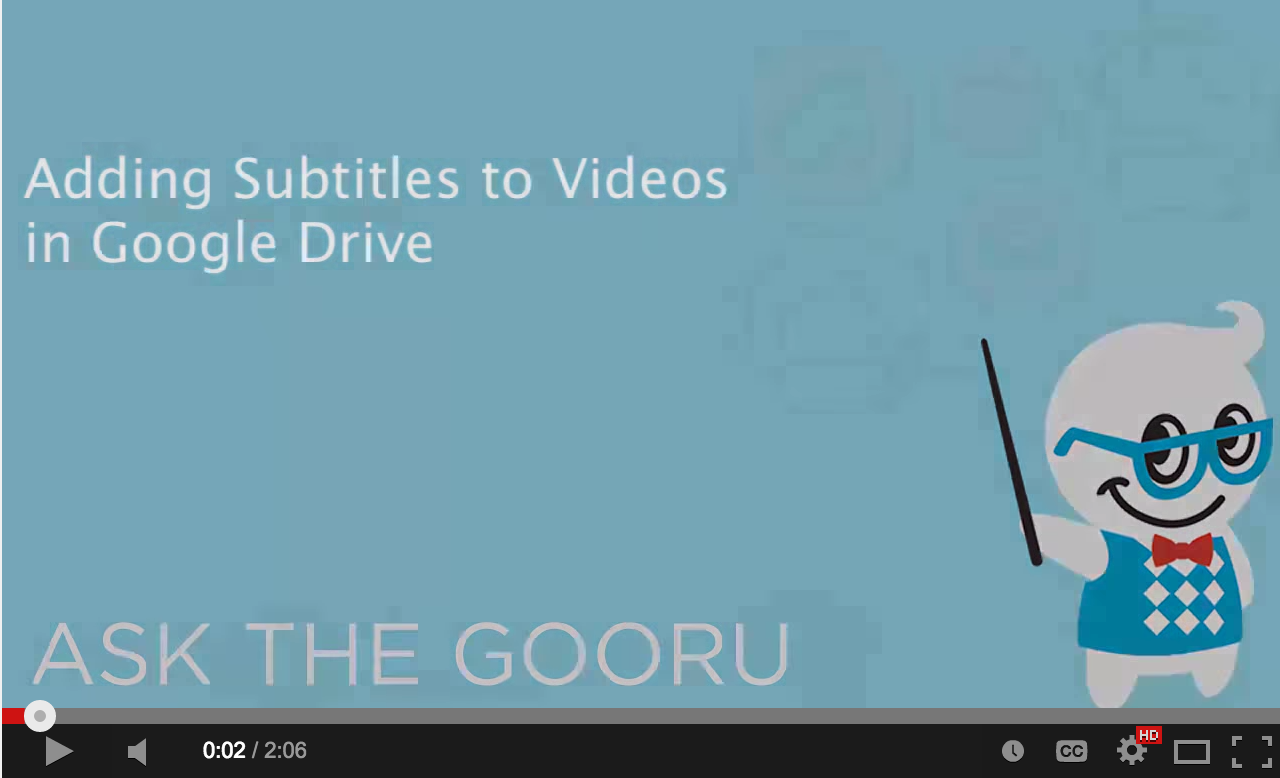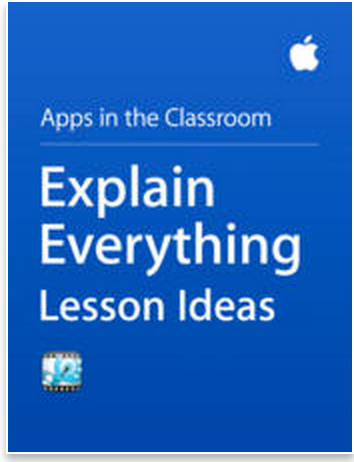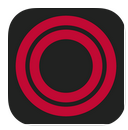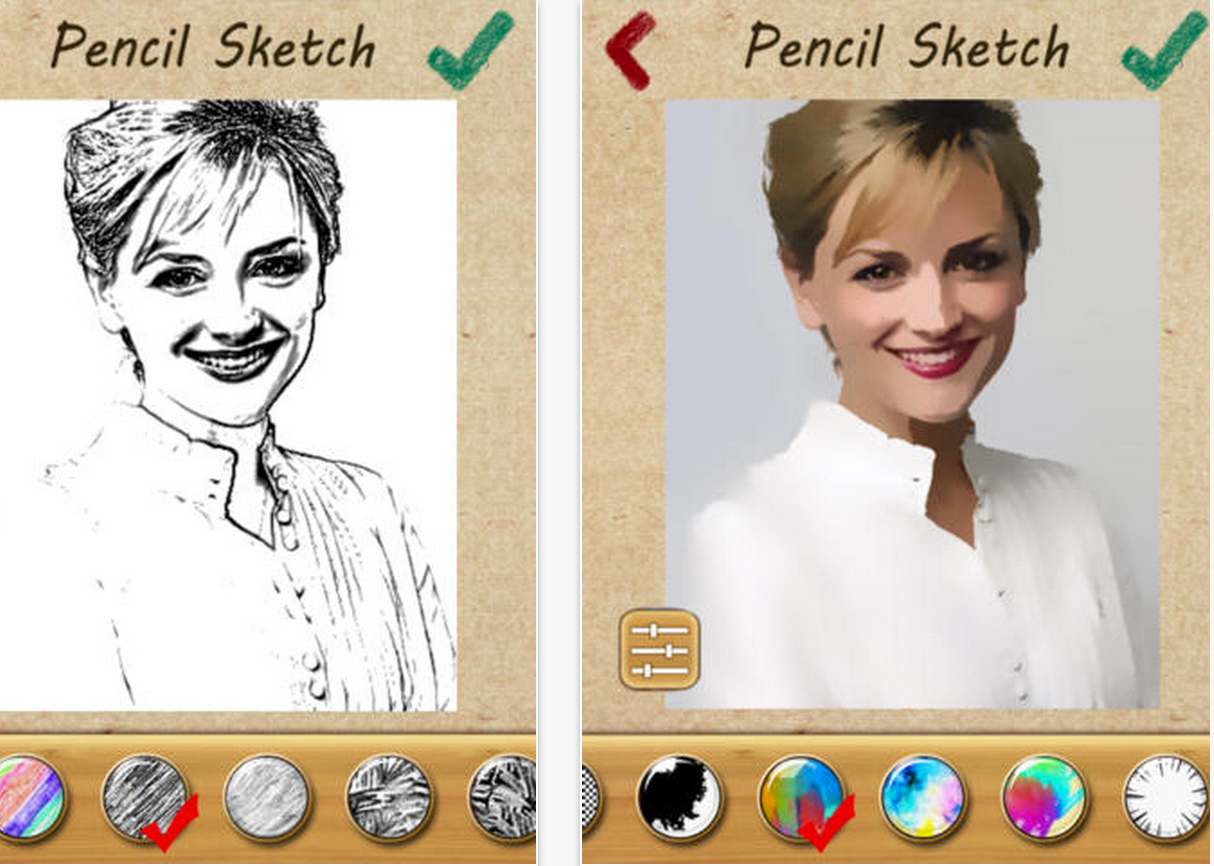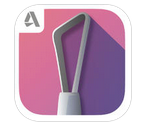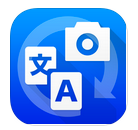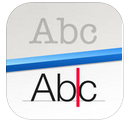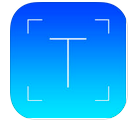November, 2014
Rewordify is a great web tool that you can use with your students and kids to help them read difficult passages. Rewordify simplifies complex passages and render them reader-friendly. Students can paste in difficult sentences, paragraphs, or whole chapters and then click on "Rewordify text". They will then get a paraphrased version of their text with a simpler and easier vocabulary.The reworded words are highlighted which means that students can click on them to hear and learn the origin harder words.
Rewordify also allows you to obtain a simplified version of any web page. Just paste in the URL of the webpage you want to read in the yellow box and hit 'Rewordify'.Watch the video below to learn more about how Rewordify works.
Rewordify is a great web tool that you can use with your students and kids to help them read difficult passages. Rewordify simplifies complex passages and render them reader-friendly. Students can paste in difficult sentences, paragraphs, or whole chapters and then click on "Rewordify text". They will then get a paraphrased version of their text with a simpler and easier vocabulary.The reworded words are highlighted which means that students can click on them to hear and learn the origin harder words.
Rewordify also allows you to obtain a simplified version of any web page. Just paste in the URL of the webpage you want to read in the yellow box and hit 'Rewordify'.Watch the video below to learn more about how Rewordify works.