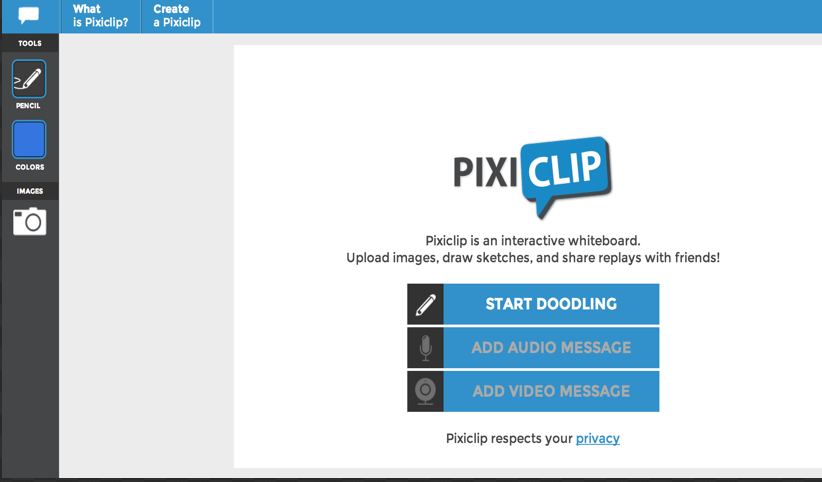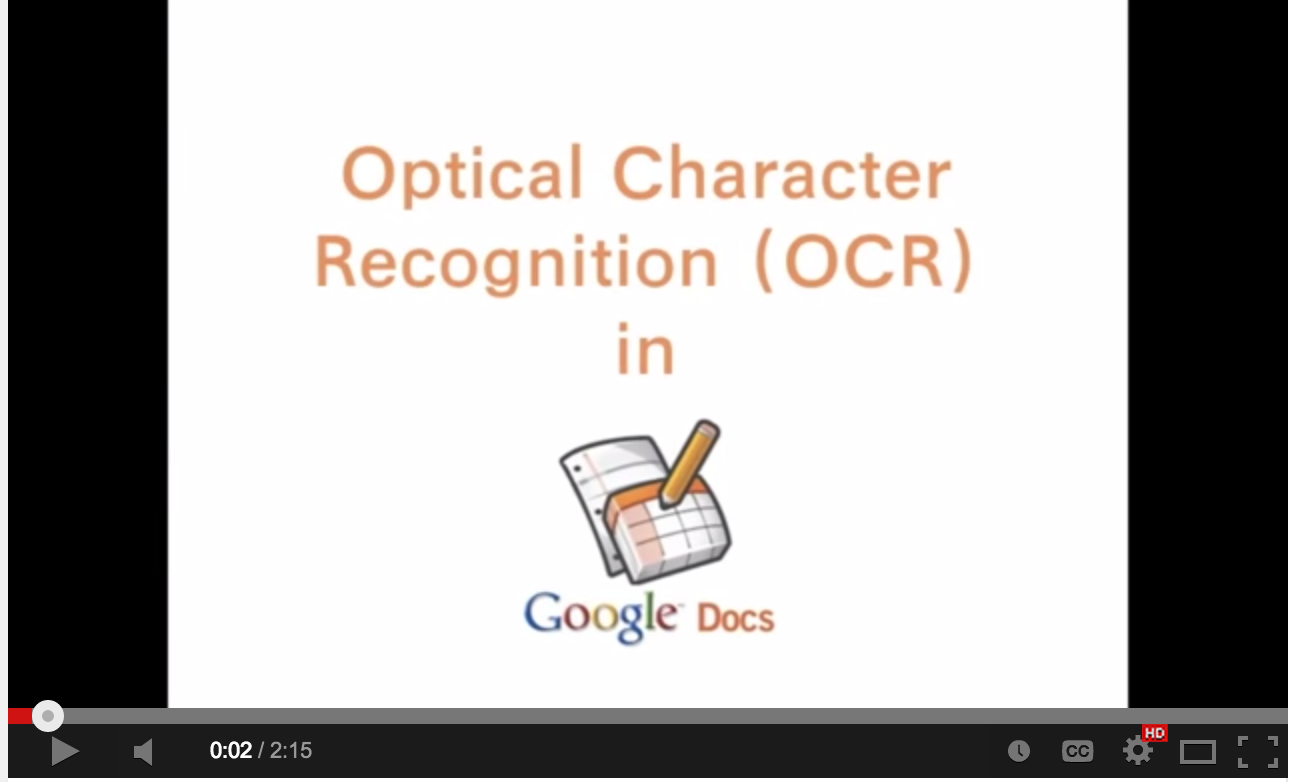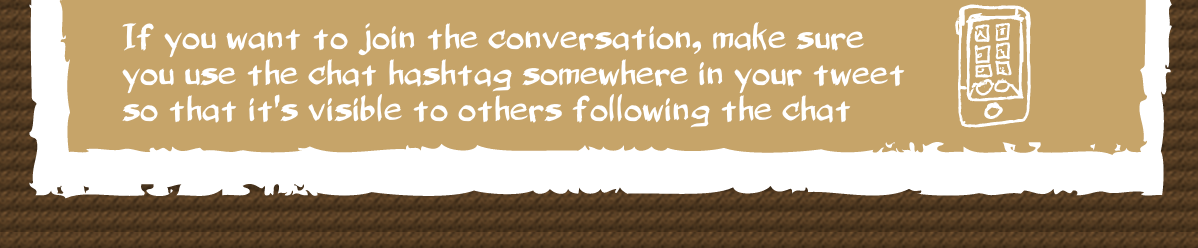June 26, 2014
BoomWriter is a collaborative writing website that is free for teachers and allows students to create, share, and even publish stories and other original content. BoomWriter’s easy-to-use and interactive group writing platform lets teachers deliver a fun and engaging personalized learning experience, while elementary, middle, and high school age students work online to develop their reading, writing, and peer assessment skills.
Here is how BoomWriter worksThe teacher selects a “story start”, either from a database of original first chapters or they can create their own prompt, and students then individually write what they think should be the next chapter/section. The teacher reviews each submission online before allowing the students to read and vote on the anonymous chapter/s that they would like to see included as the next part of the piece. There’s an easily managed voting system that fairly determines the winning chapter, while not requiring students to read all of their peers’ submissions (and they do not see their own during voting). The process continues until the story is completed, which is determined by the teacher. Once finished, BoomWriter will even convert the project into an actual published book containing the names of all of the participating students. Completed books are then made available for purchase from the BoomWriter Bookstore.
Watch this video to earn more about how BoomWriter works
BoomWriter can be used by teachers in a variety roles and educational settings, such as
whole class, small group, before, during, and after school. BoomWriter is also completely
safe for students, since all of their work is created and stored in a closed digital environment.
Some ways teachers can use BoomWriterBoomWriter is a helpful and effective instructional tool, Teachers can use it to
- Monitor students’ progress,
- Provide individualized feedback and personalized instruction from anywhere.
- Provide helpful guidance notes to the group prior to each writing phase
- Create relevant practice and application opportunities for specific skills and/or understandings covered in class.
BoomWriter started in a middle school classroom and now has a presence in close to 10,000 classrooms spread throughout more than 60 countries! The more BoomWriter grows, the more ways teachers find to use this approach to writing in their own classroom. One high school teacher in Kansas used BoomWriter with her students to create a modern day version of Arthur Miller’s play, The Crucible that explores the events of the Salem witchcraft trials. According to the teacher, while collaboratively engaged in a contemporary retelling on BoomWriter the students explored “how the themes and ideas that Miller wrote about are still prevalent in today's world.”
BoomWriter's Educational Programs for Teachers and SchoolsBoomWriter has also identified a way to support large urban school districts and inspire students to write using technology through its
Technology Heroes Program. Tech Heroes, which “helps teachers be champions of technology in their classrooms”, consists of BoomWriter partnering with larger districts and a third party corporate sponsor to provide every student and teacher with their very own free copy of the book they created using BoomWriter! Tech Heroes programs have taken place within Boston Public Schools, Chicago Public Schools, and the Oakland Unified School District, to name a few. In a survey conducted of participating tech Heroes teachers just last spring, 95% found BoomWriter to be an “effective instructional tool” and 97% of teachers would use it again in their classrooms. One teacher raved, “I really enjoyed hearing my students beg to write. Students were thinking at home but writing in class. They were talking about their stories during recess. Students who never wrote full stories, began to write and complete their writing. I am delighted with BoomWriter. It is a valuable asset to my classroom.”
BoomWriter continues to add new free resources and features to support teachers, such as
ELA lesson plans, providing teachers step-by-step instructions on how to incorporate elements of personal narrative or literature into their projects. By the start of the upcoming school year, BoomWriter will also feature two new products for use within and beyond the classroom. The first is an interactive vocabulary application called “WordWriter”, that will deliver a technology-based learning experience that is certain to develop greater interest and engagement levels around vocabulary instruction. WordWriter will increase students’ overall vocabulary development by allowing students to apply, share, and assess newly learned words in original content. The second product will facilitate non-fiction group-writing projects around Social Studies/History and Science/Technical subjects, and BoomWriter will support teachers with these efforts by providing free lesson plans as well. Increase the levels of collaboration taking place in your classroom by registering for free at:
BoomWriter!