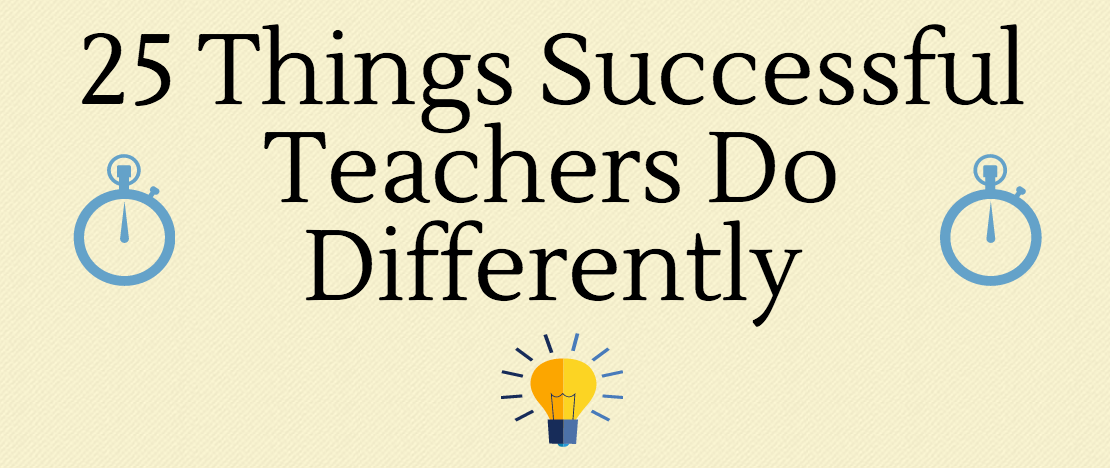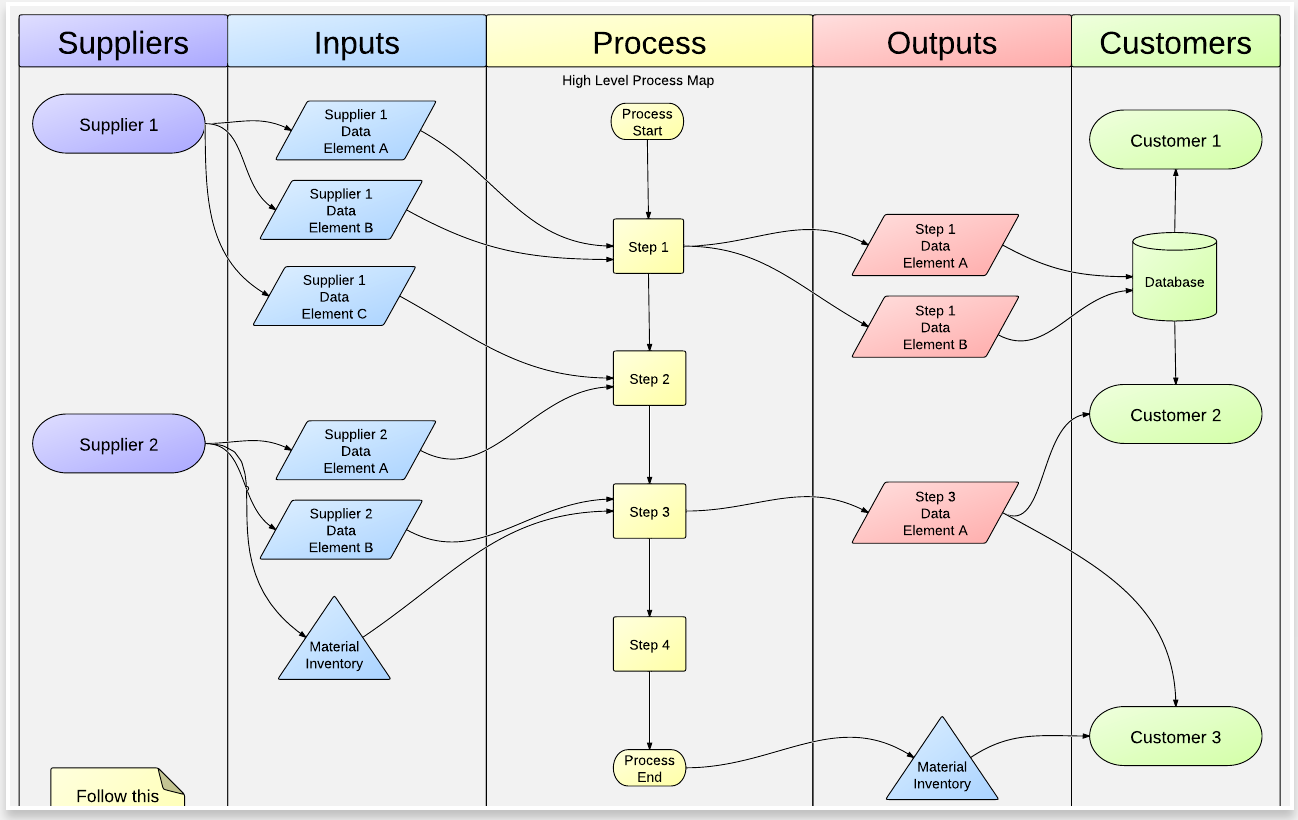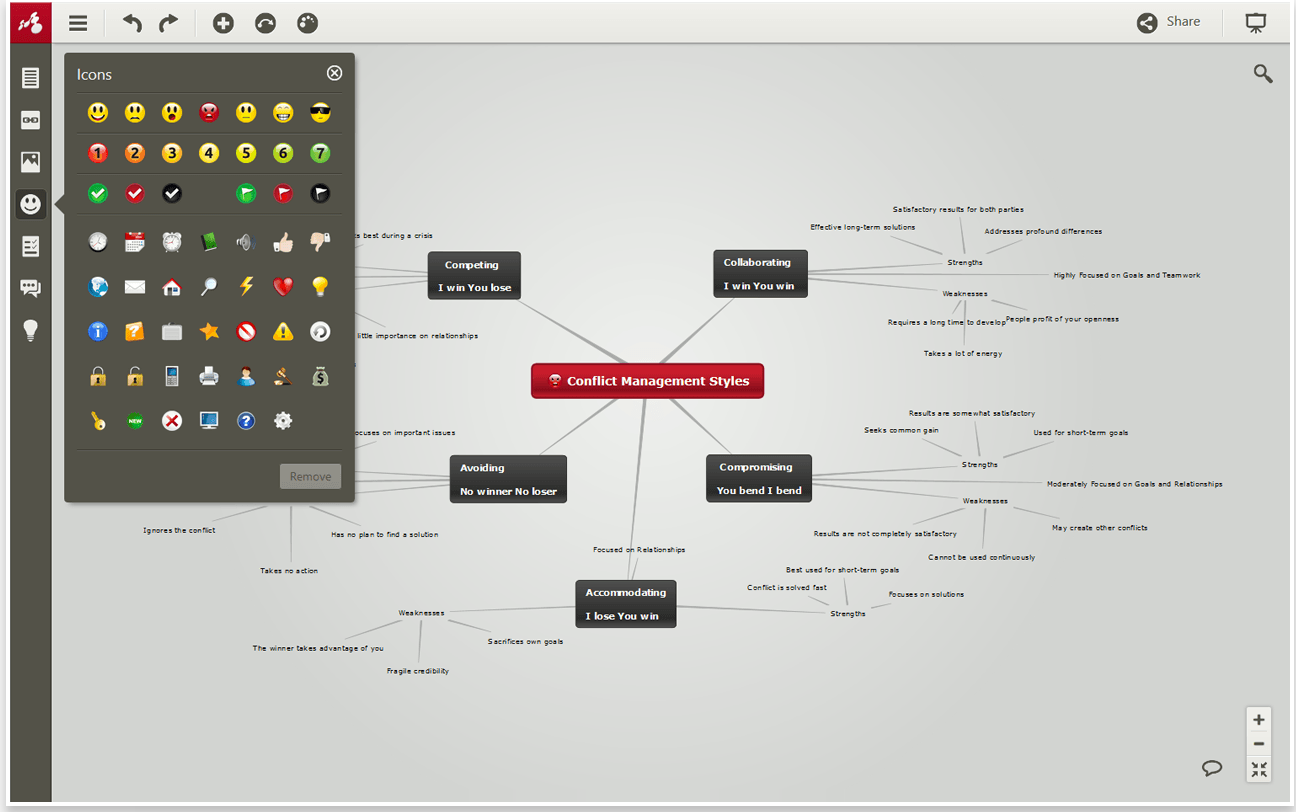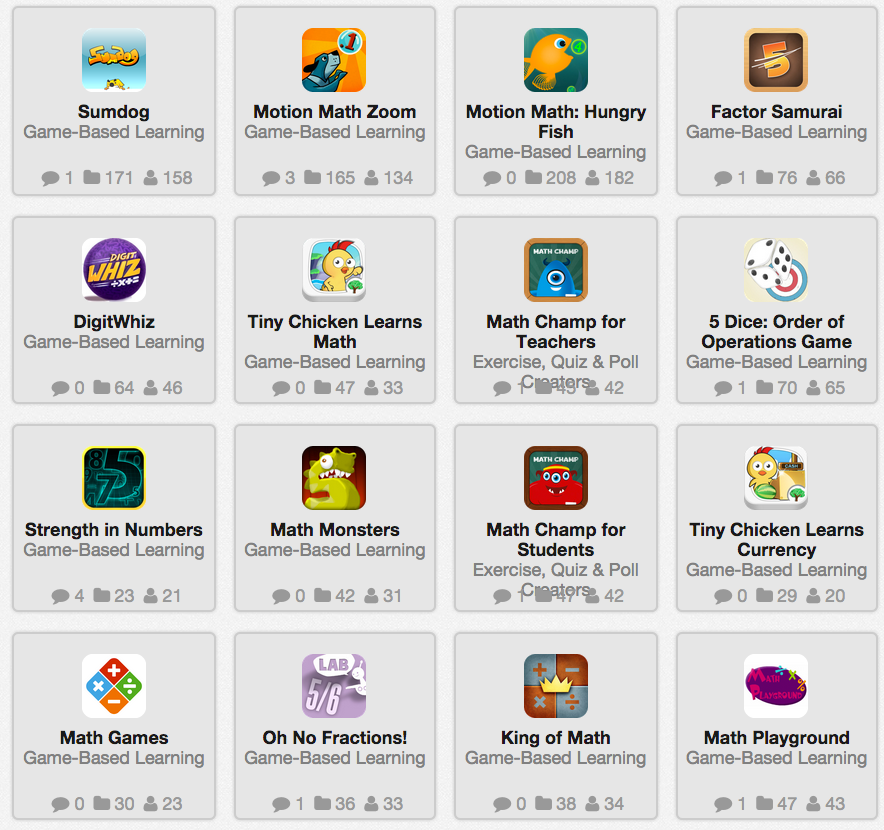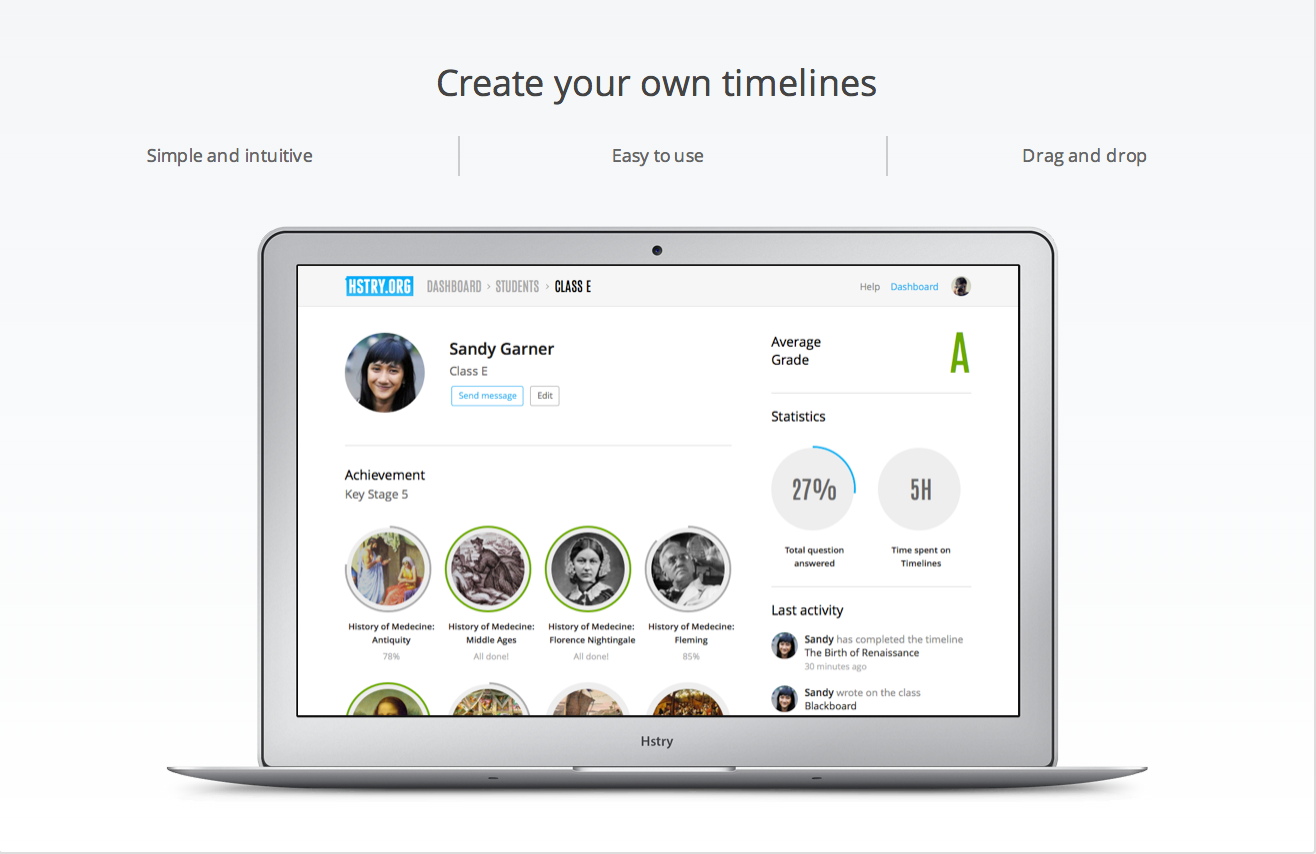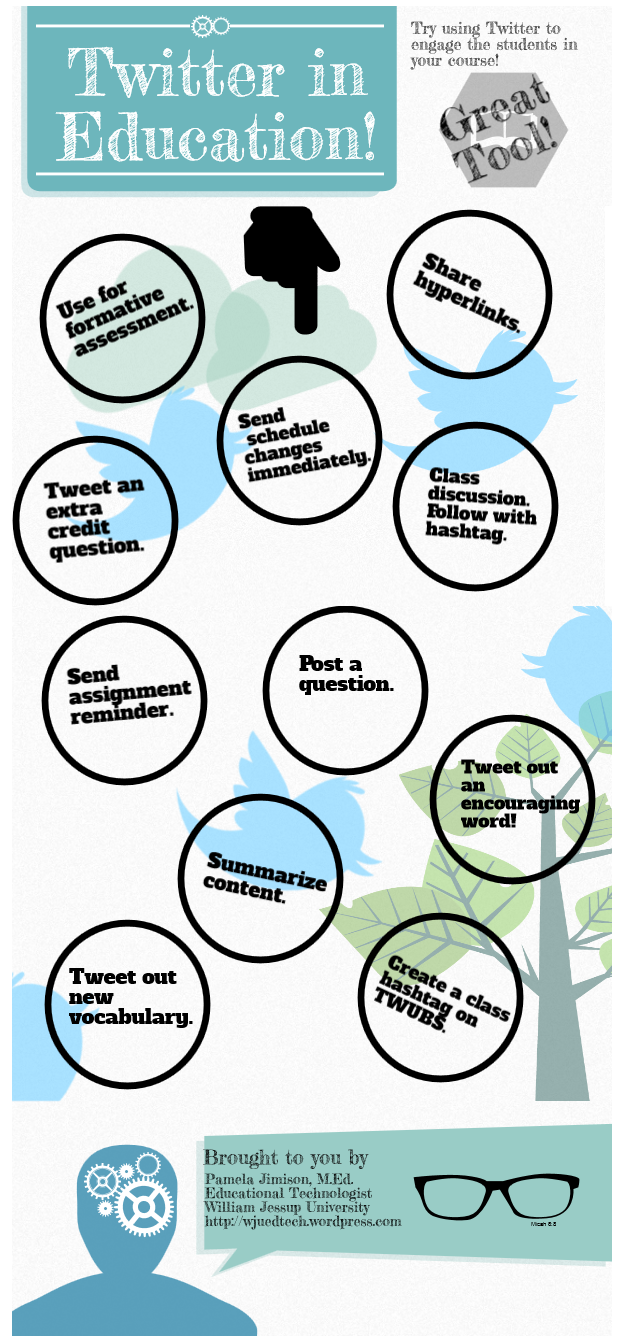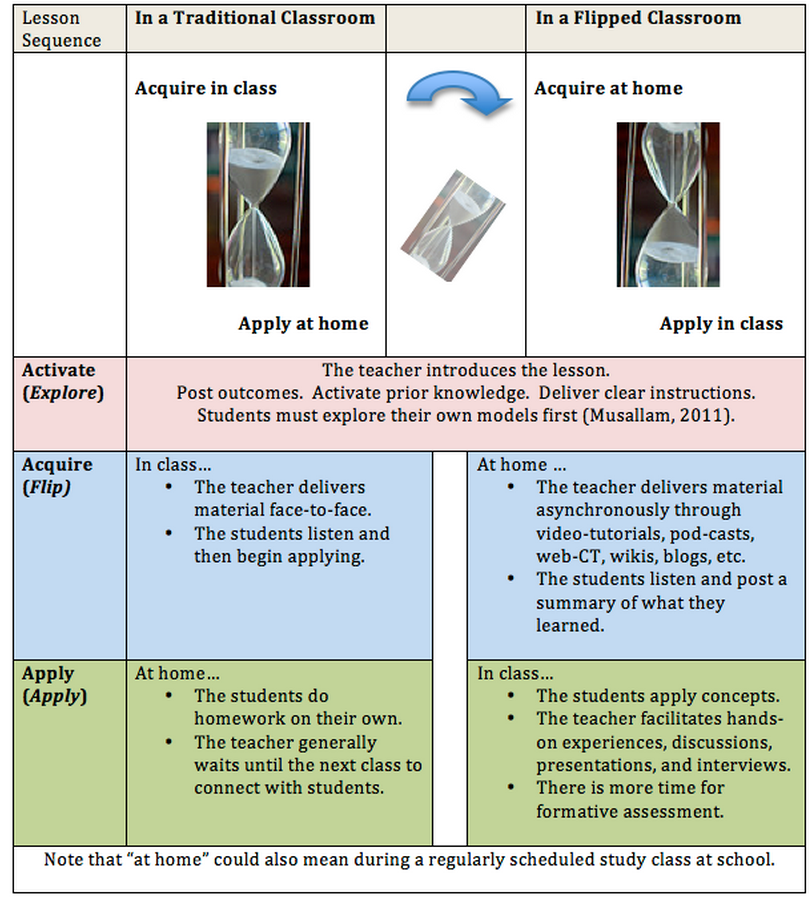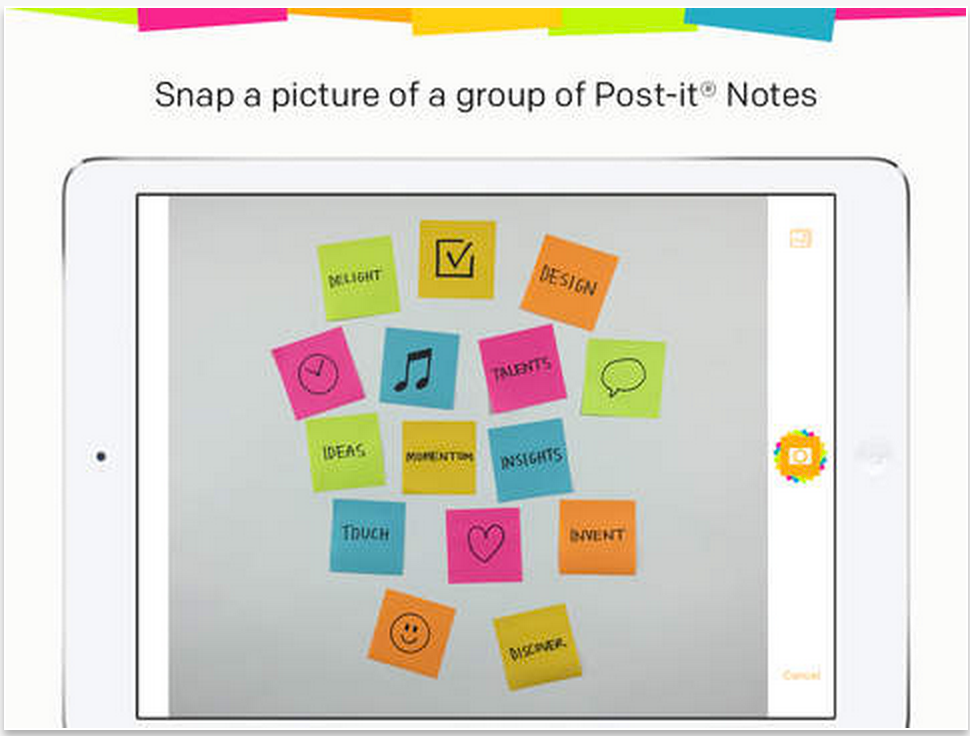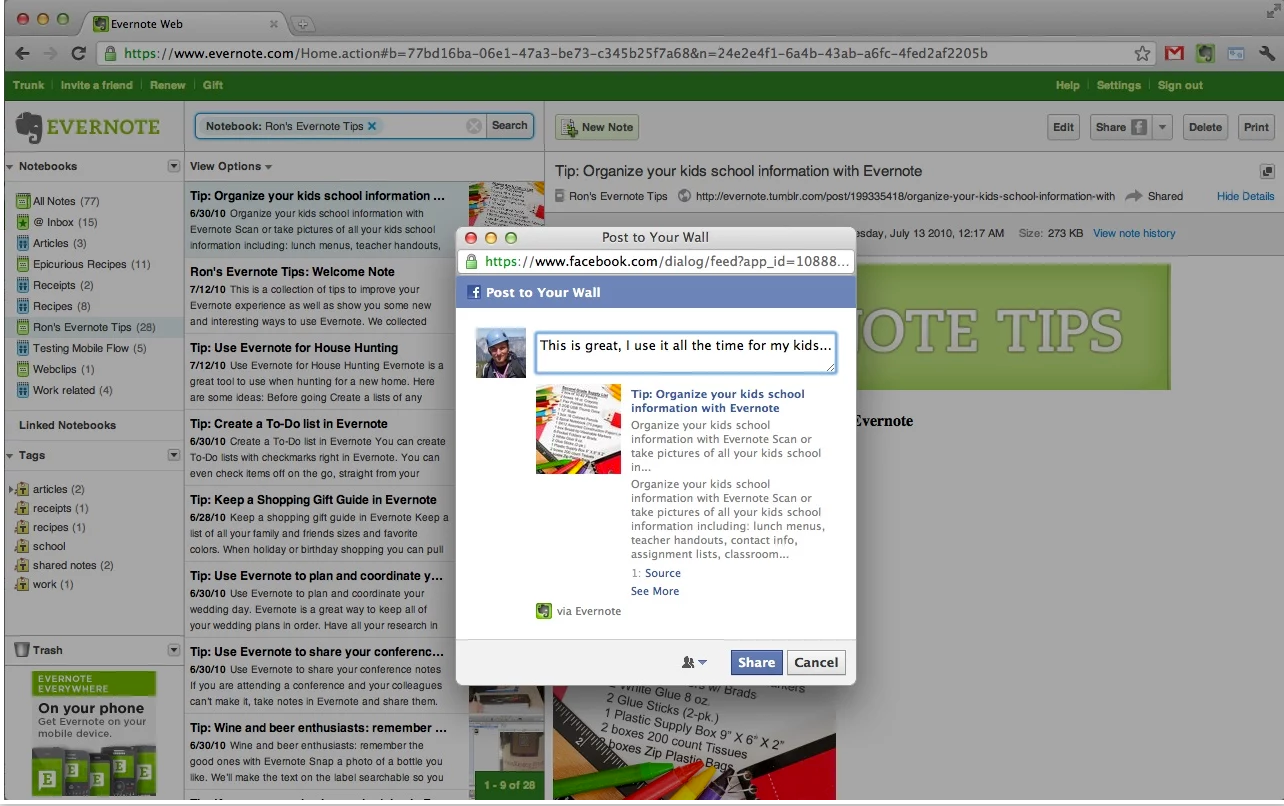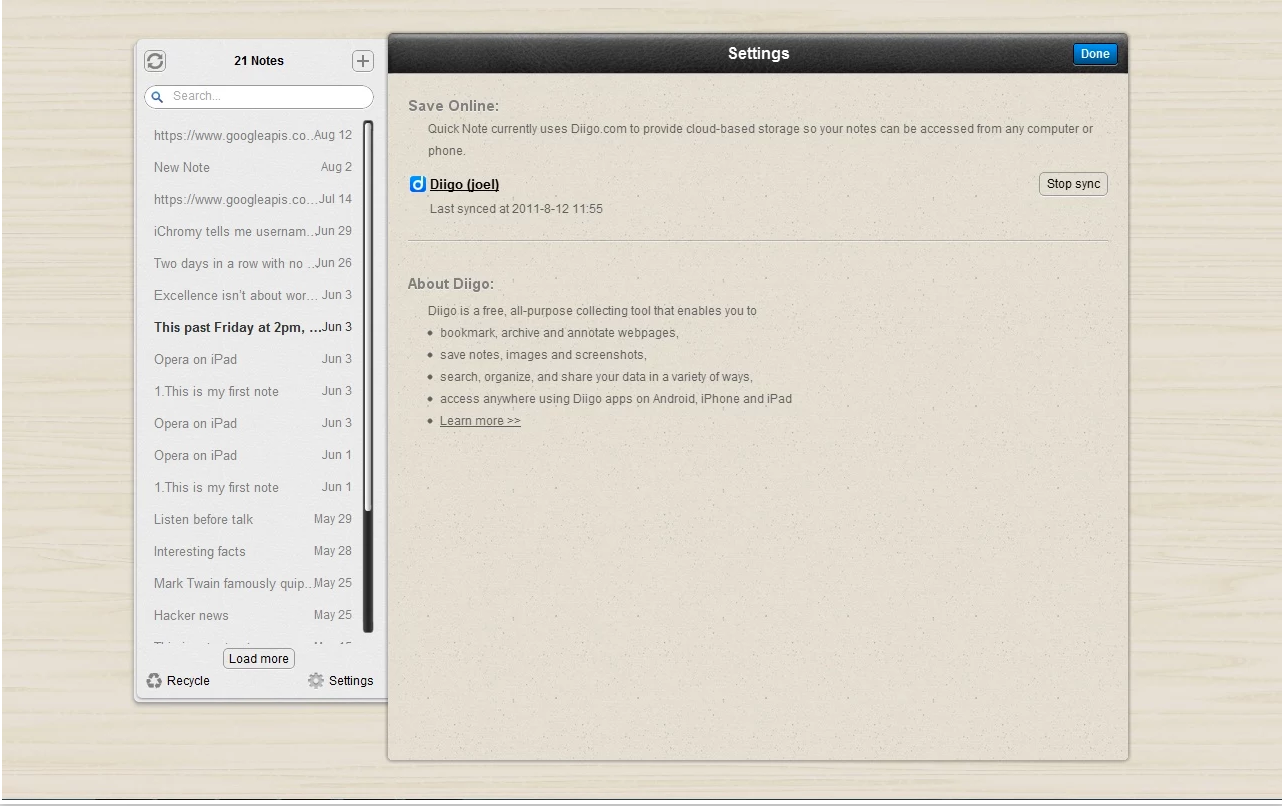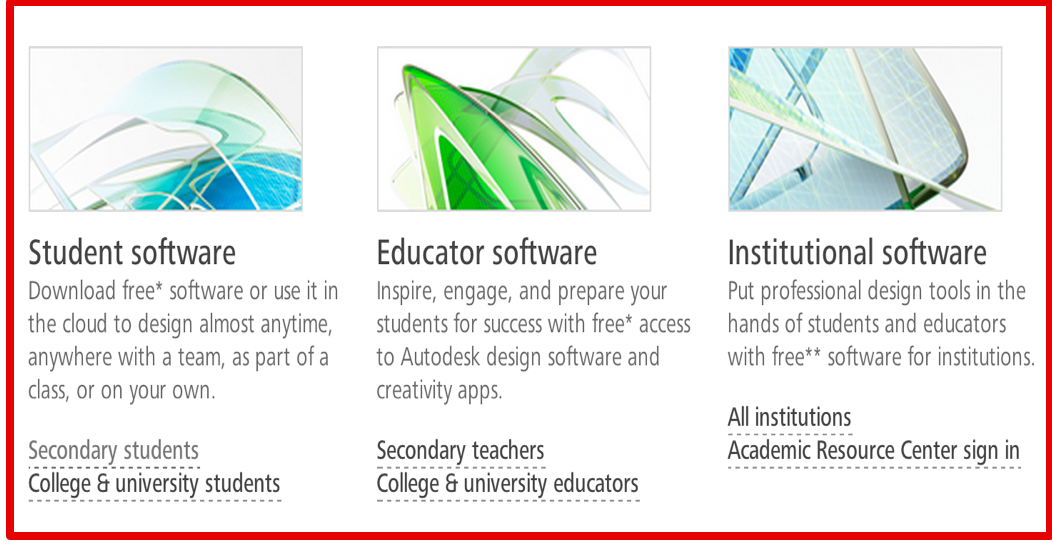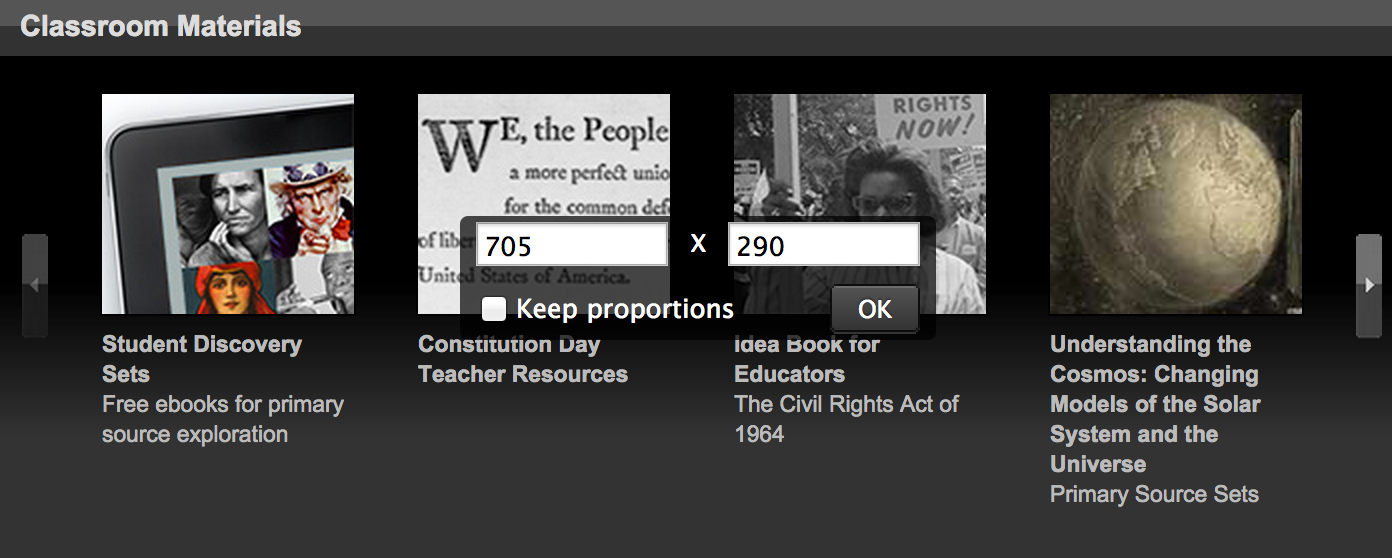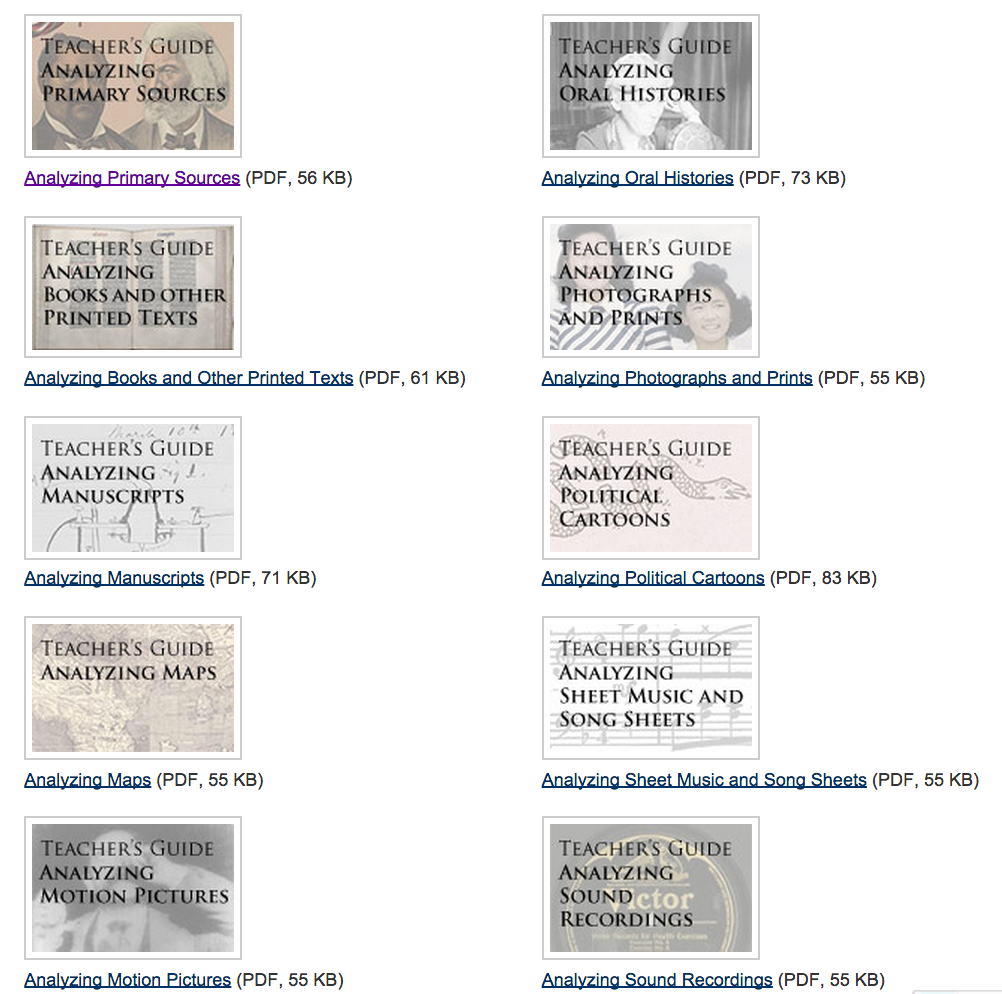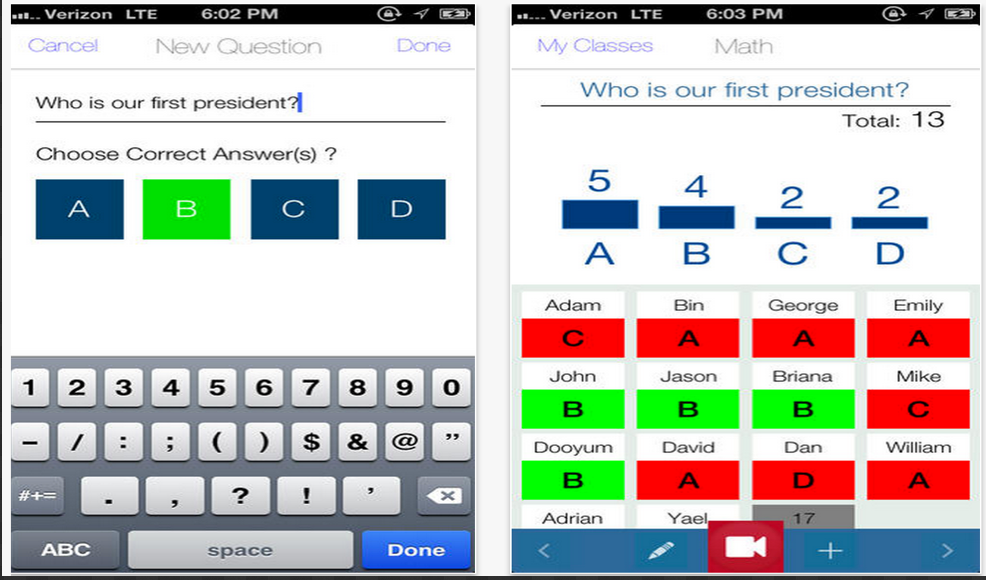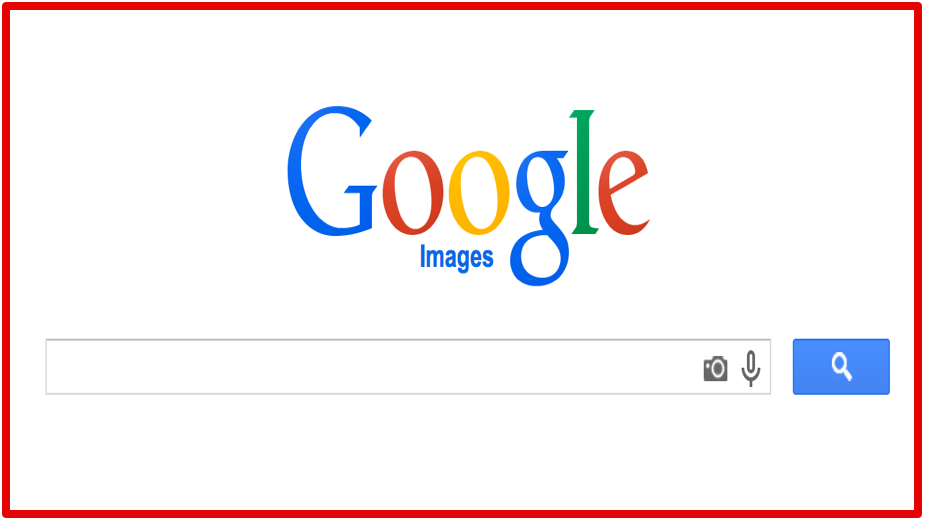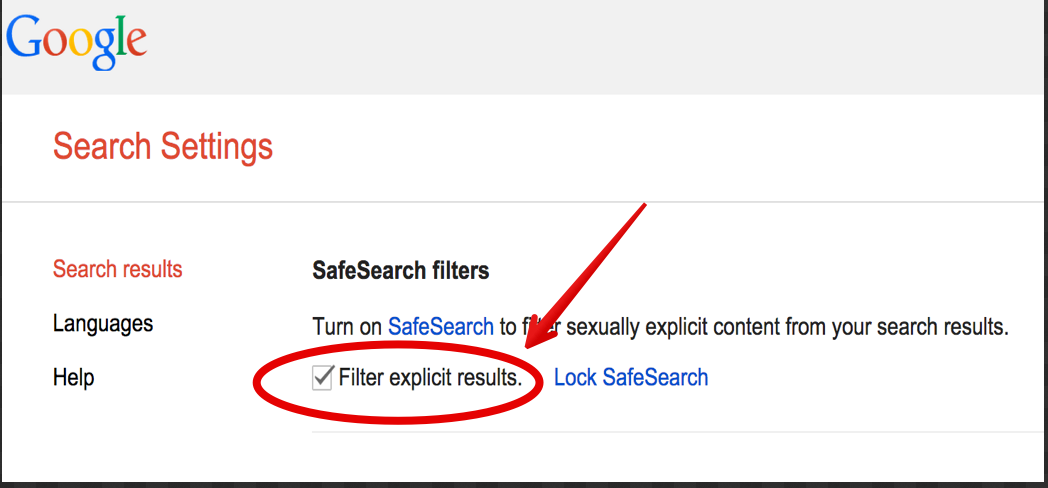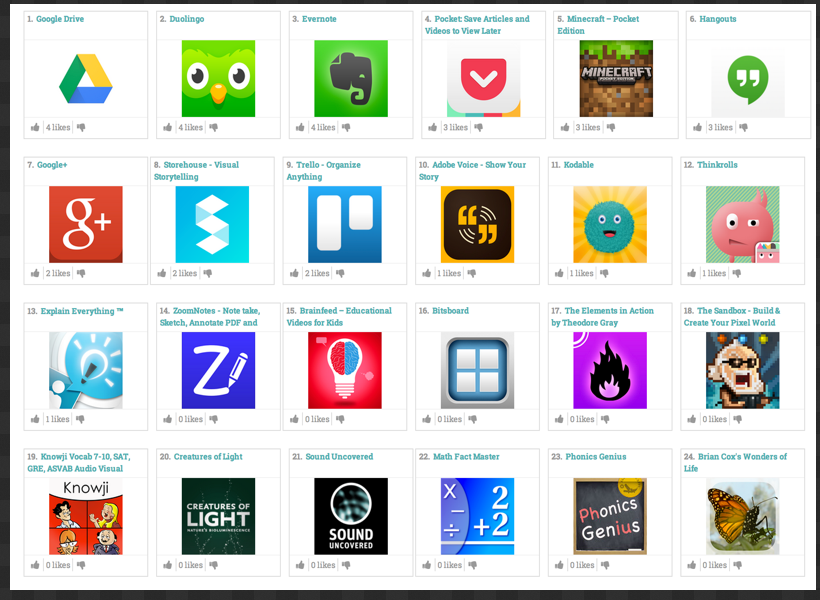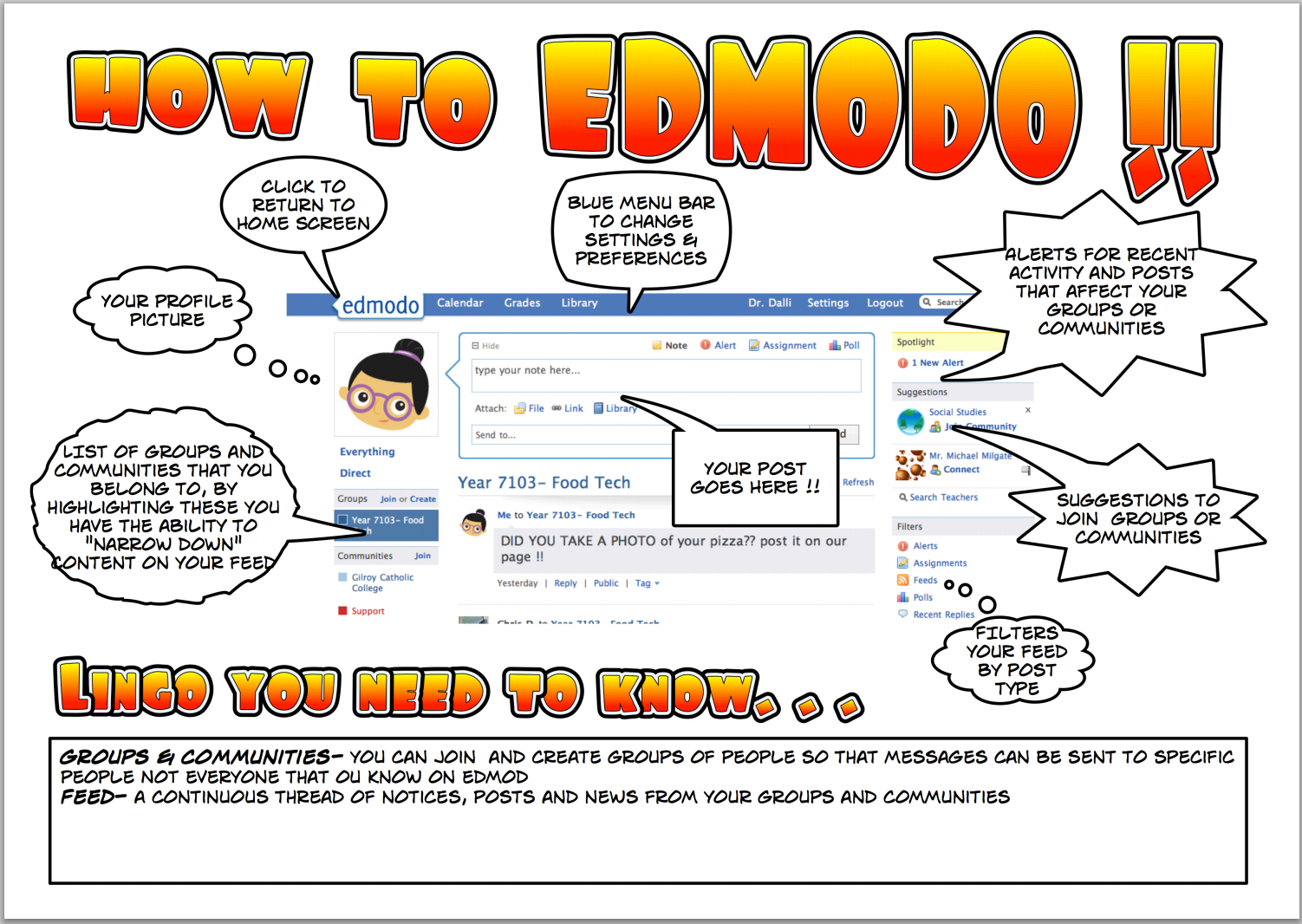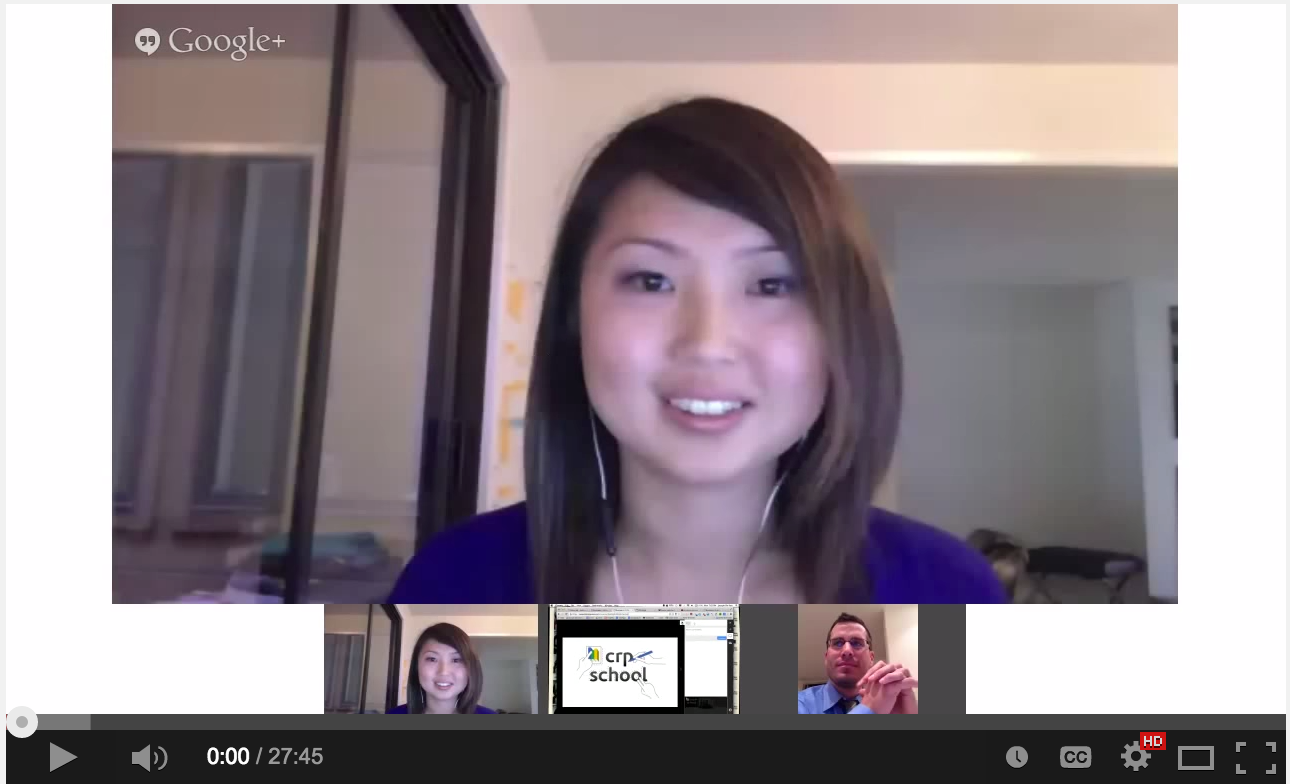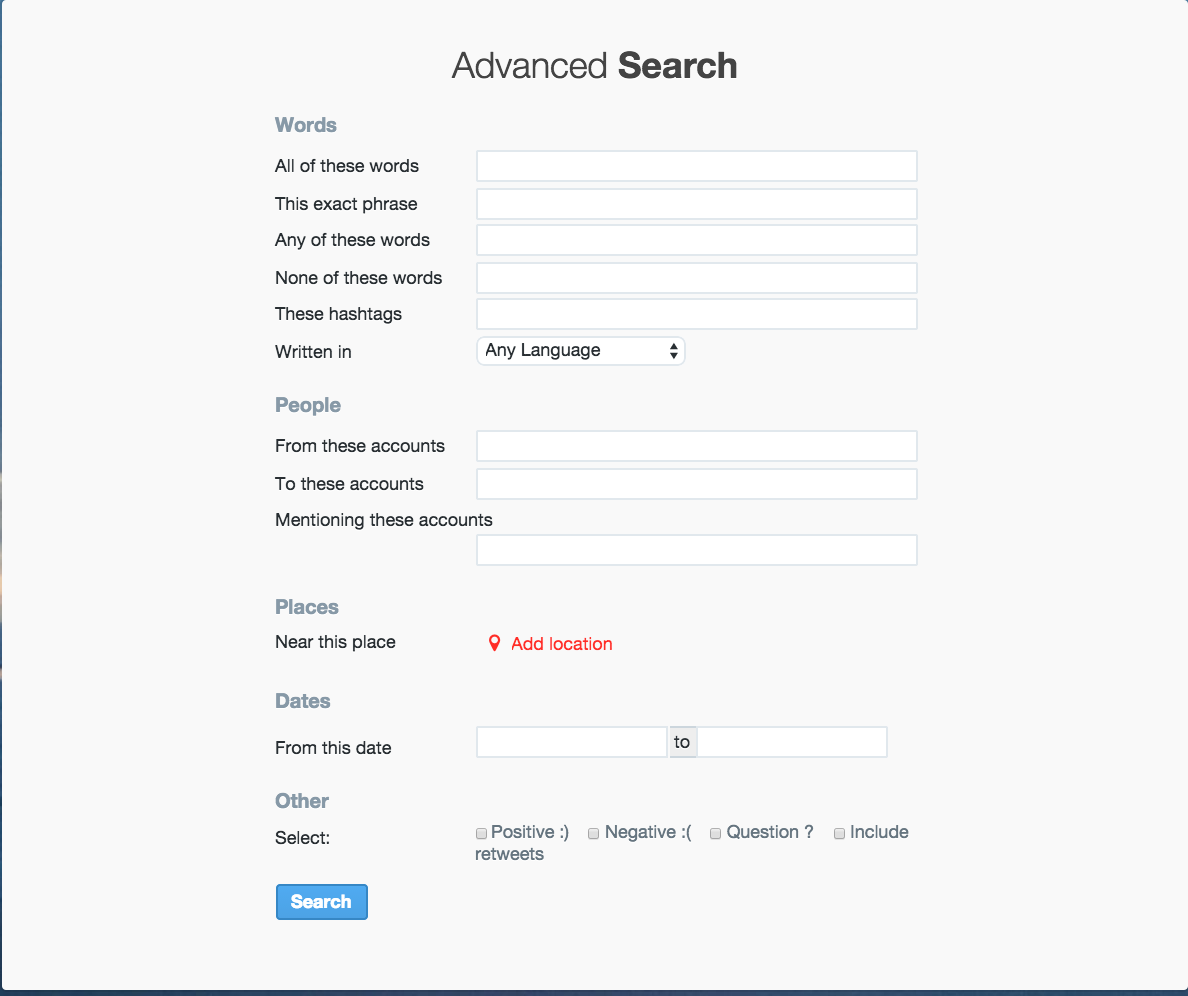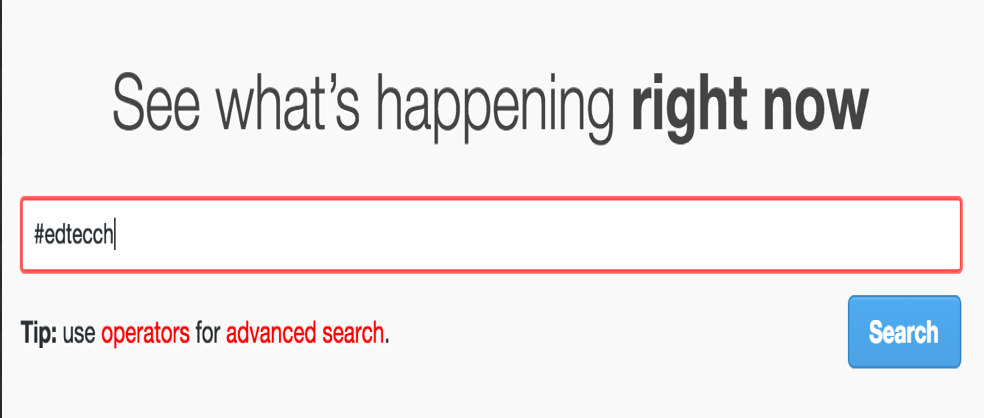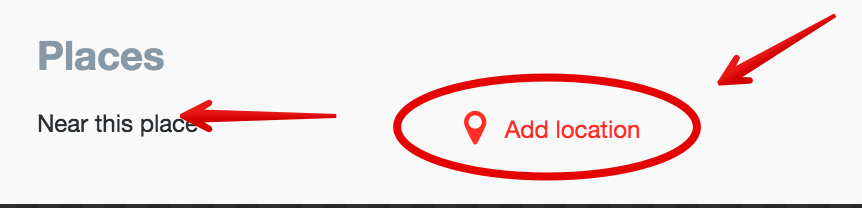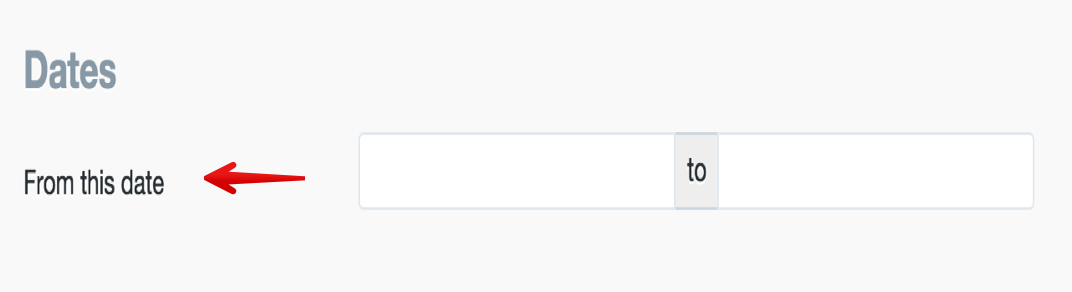December 9, 2014
Here is a good visual that features some of the things successful teachers do differently. This infgraphic is based on an article written by Julie DeNeen which I would refer you to for more details on each of the 25 ideas included below. Read the list and see the ones that resonate with you and also identify the ones missing in your teaching pedagogy.
Here is a quick round-up of the 25 things successful teachers do differently:
Follow us on : Twitter, Facebook , Google plus, Pinterest .
Here is a good visual that features some of the things successful teachers do differently. This infgraphic is based on an article written by Julie DeNeen which I would refer you to for more details on each of the 25 ideas included below. Read the list and see the ones that resonate with you and also identify the ones missing in your teaching pedagogy.
Here is a quick round-up of the 25 things successful teachers do differently:
- Successful teachers have clear objectives
- Successful teachers have a sense of purpose
- Successful teachers are able to live without immediate feedback
- Successful teachers know when to listen to students and when to ignore them
- Successful teachers have a positive attitude
- Successful teachers expect their students to succeed
- Successful teachers have a sense of humor
- Successful teachers use praise authentically
- Successful teachers know how to take risks
- Successful teachers are consistent
- Successful teachers are reflective
- Successful teachers seek out mentors of their own
- Successful teachers communicate with parents
- Successful teachers enjoy their work
- Successful teachers adapt to student needs
- Successful teachers welcome change in the classroom
- Successful teachers take time to explore new tools
- Successful teachers give their students emotional support
- Successful teachers are comfortable with the unknown
- Successful teachers are not threatened by parent advocacy
- Successful teachers bring fun into the classroom
- Successful teachers teach holistically
- Successful teachers never stop learning
- Successful teachers break out of the box
- Successful teachers are masters of their subject
Follow us on : Twitter, Facebook , Google plus, Pinterest .